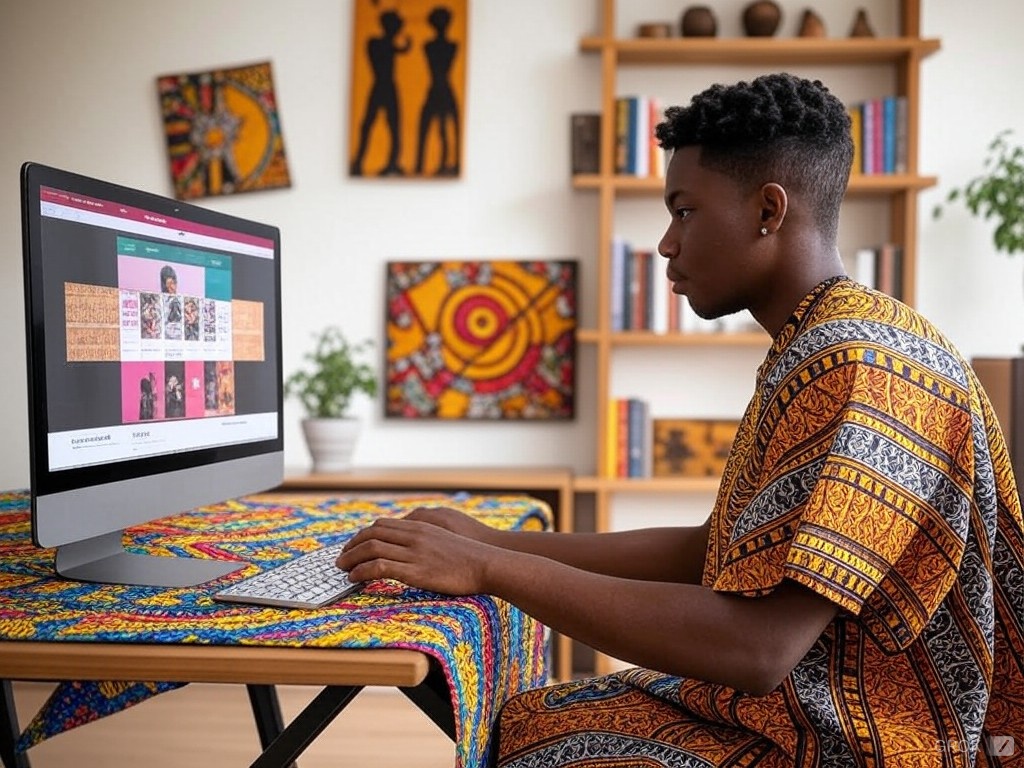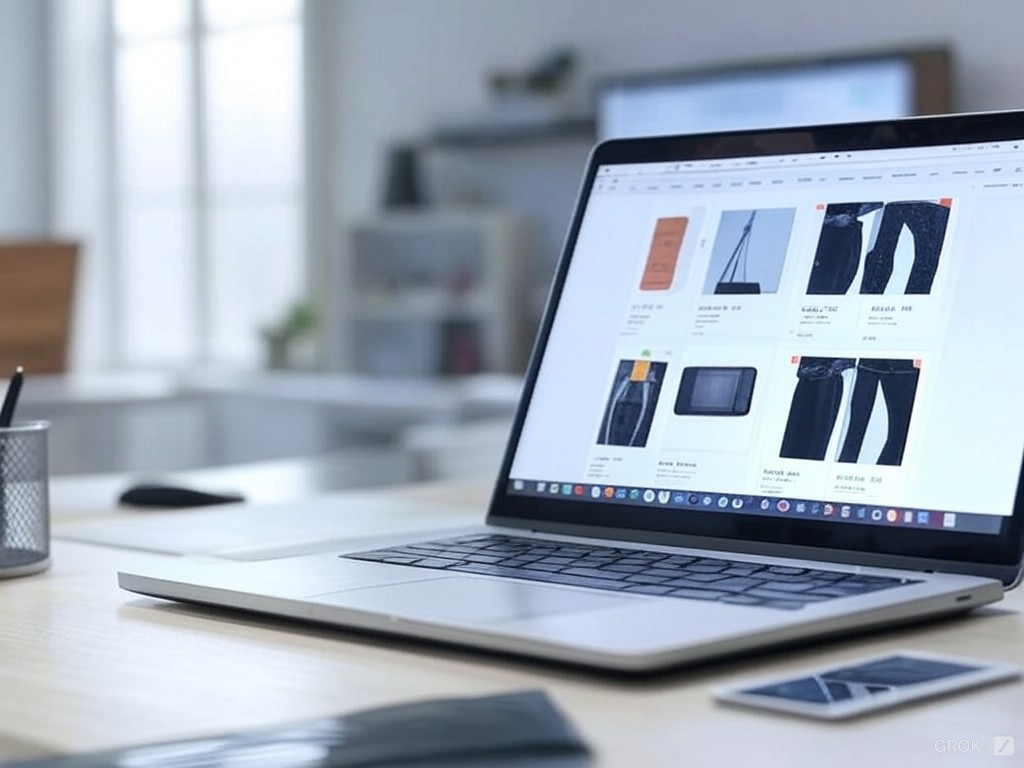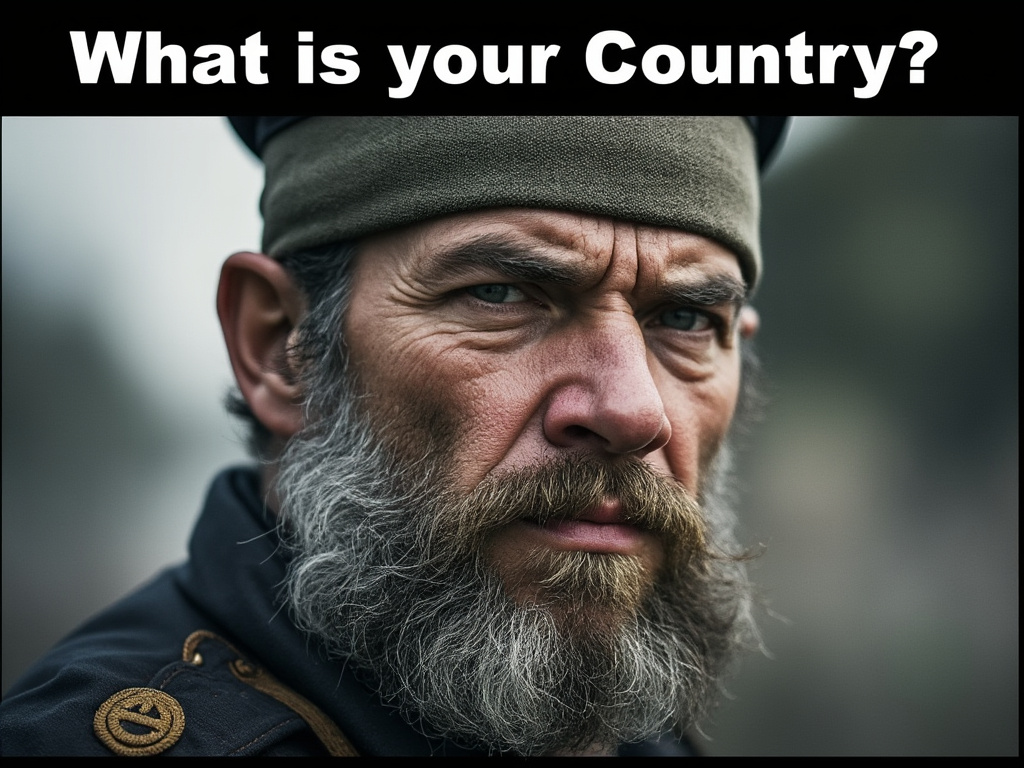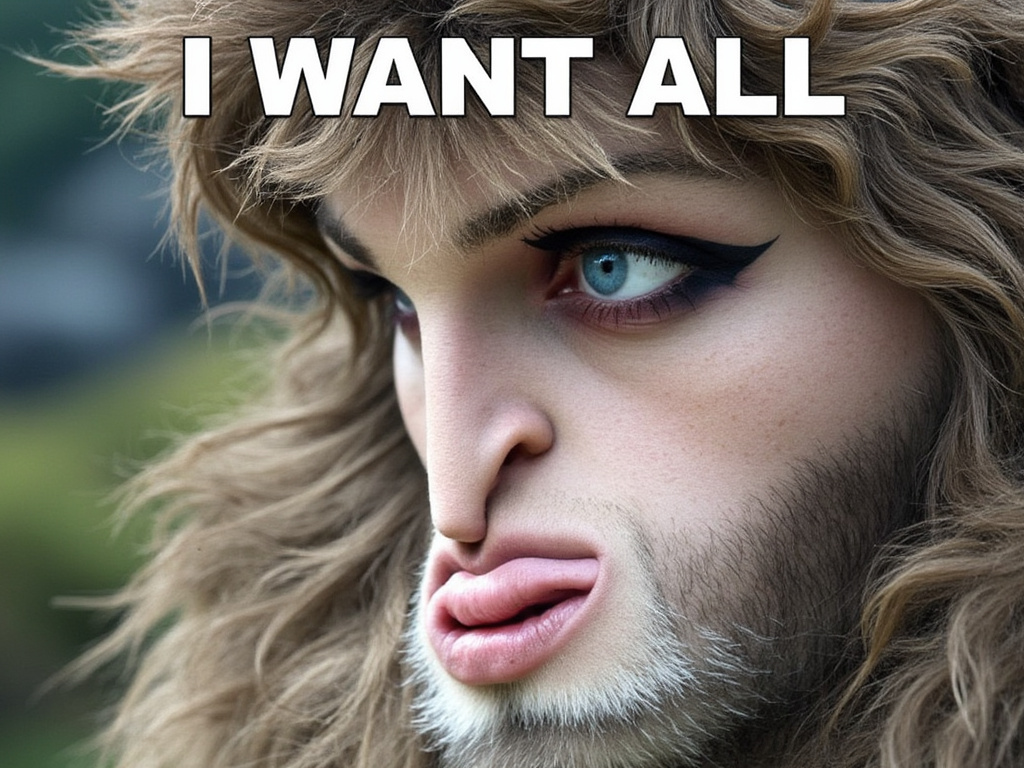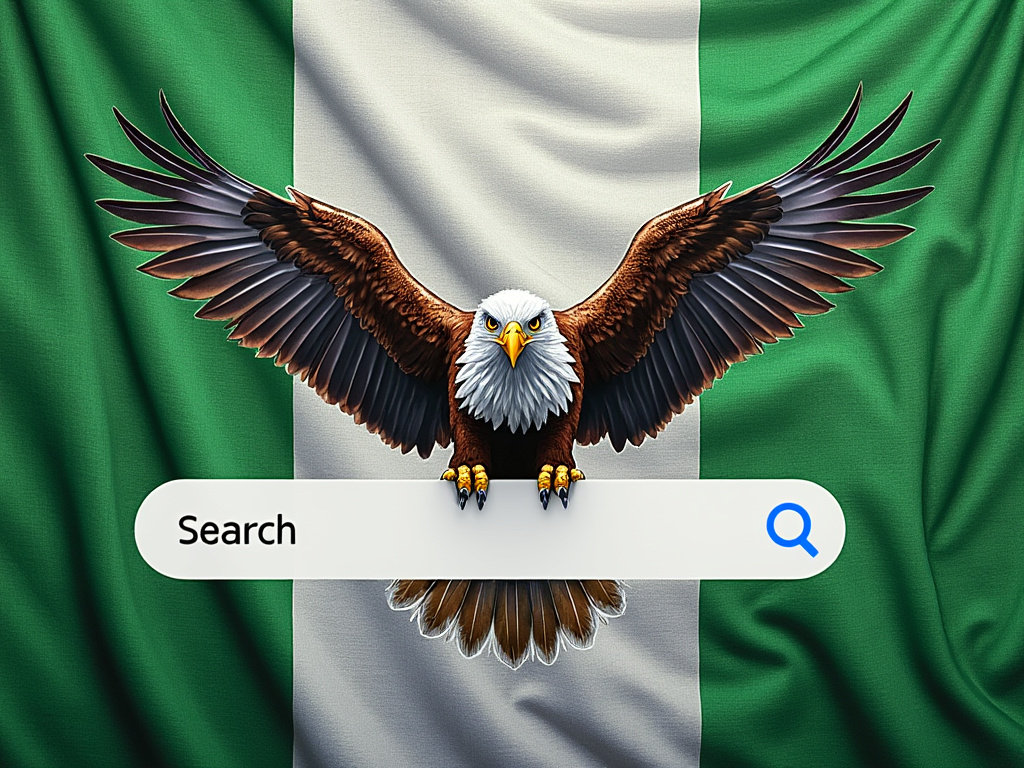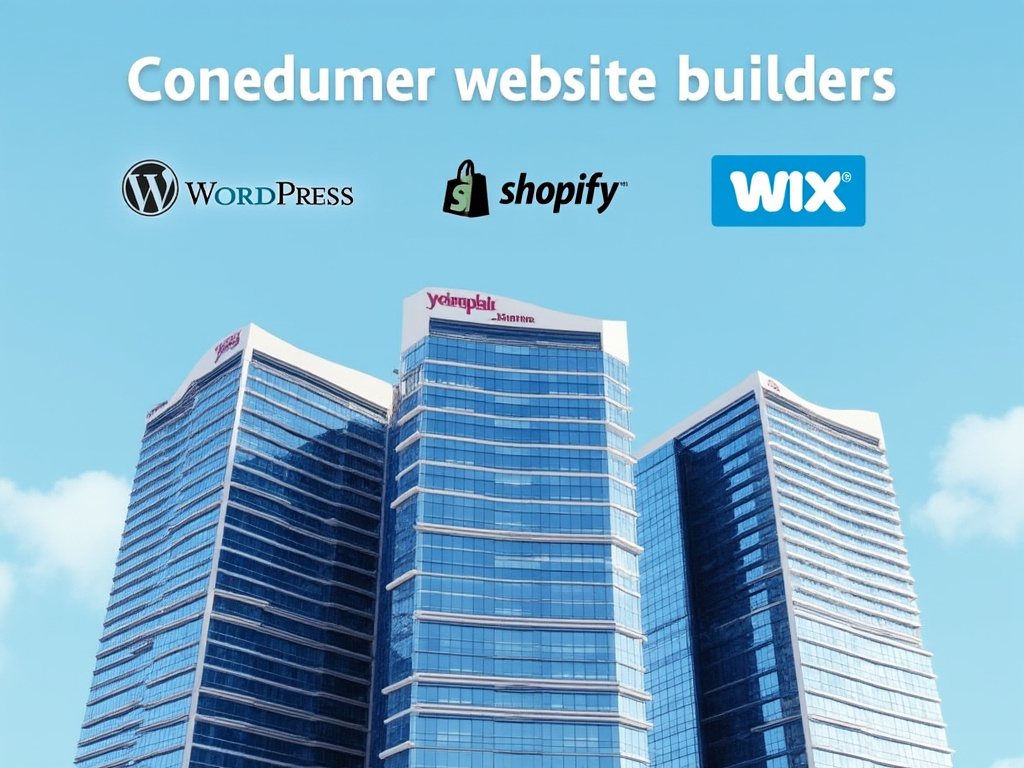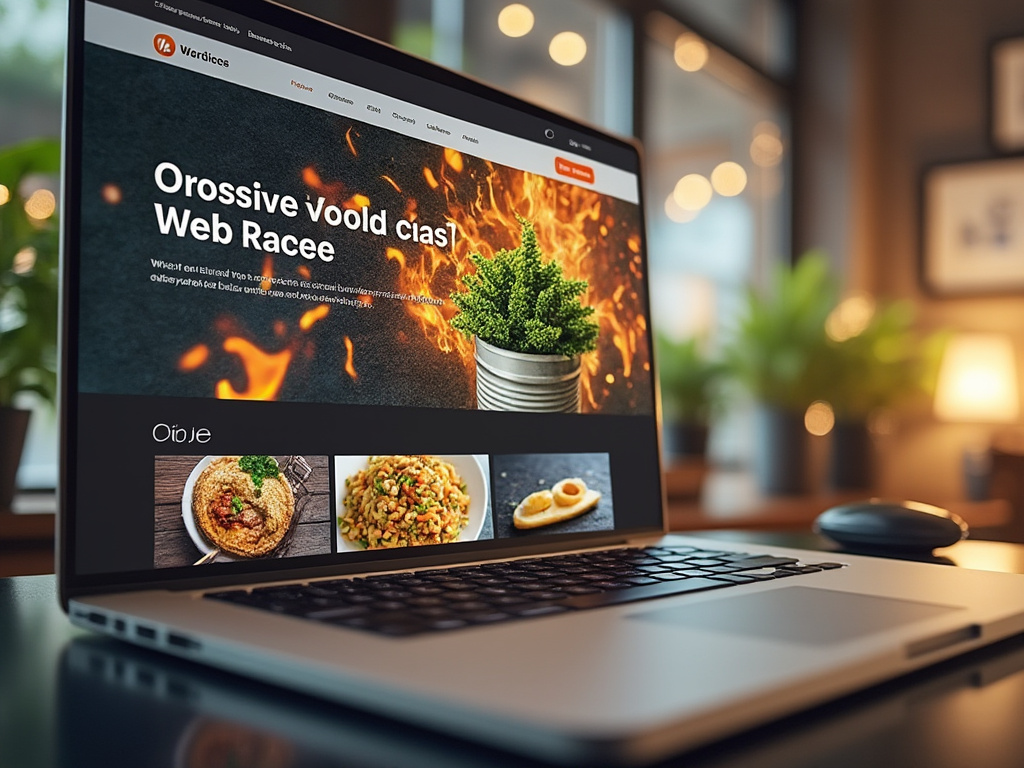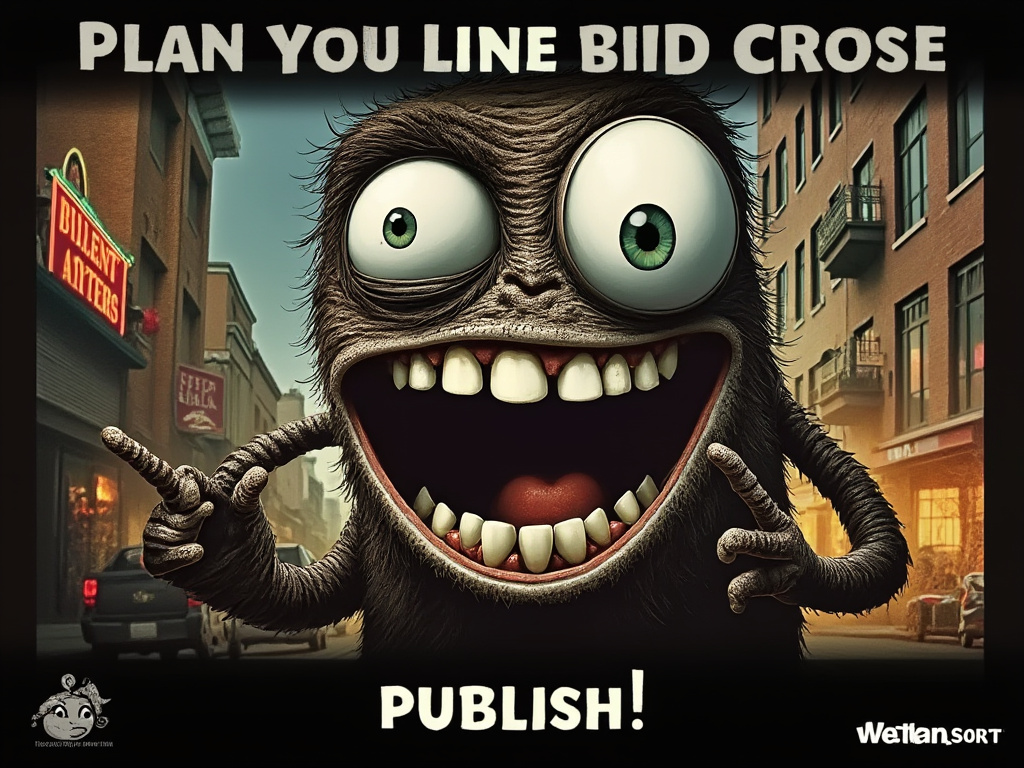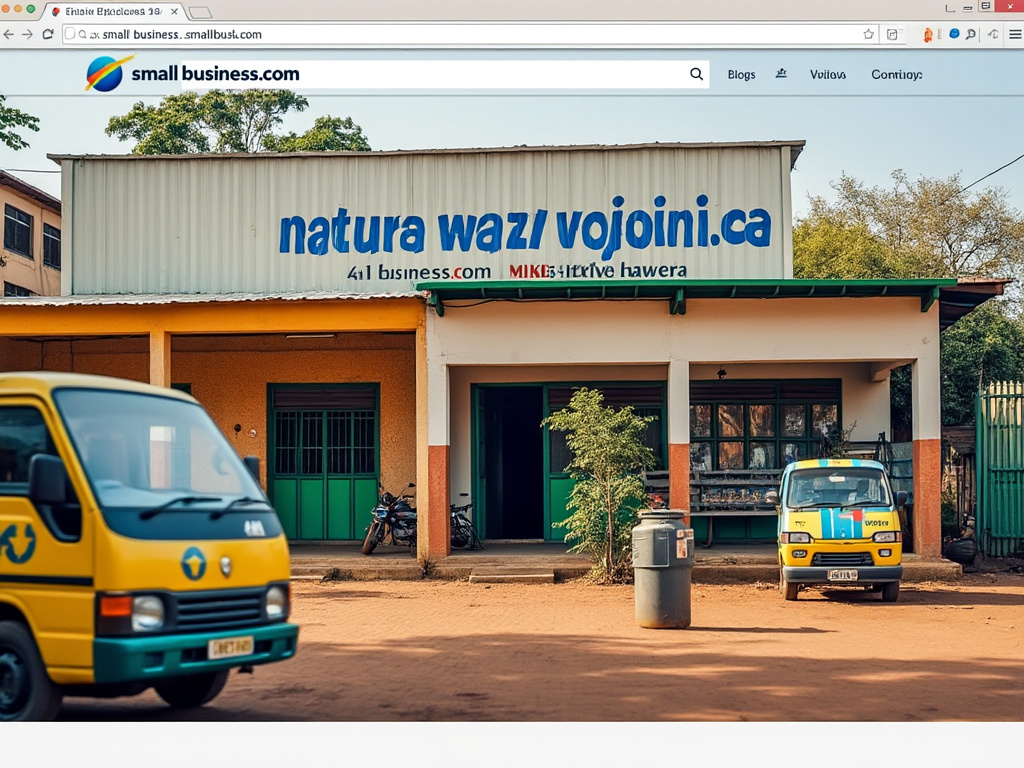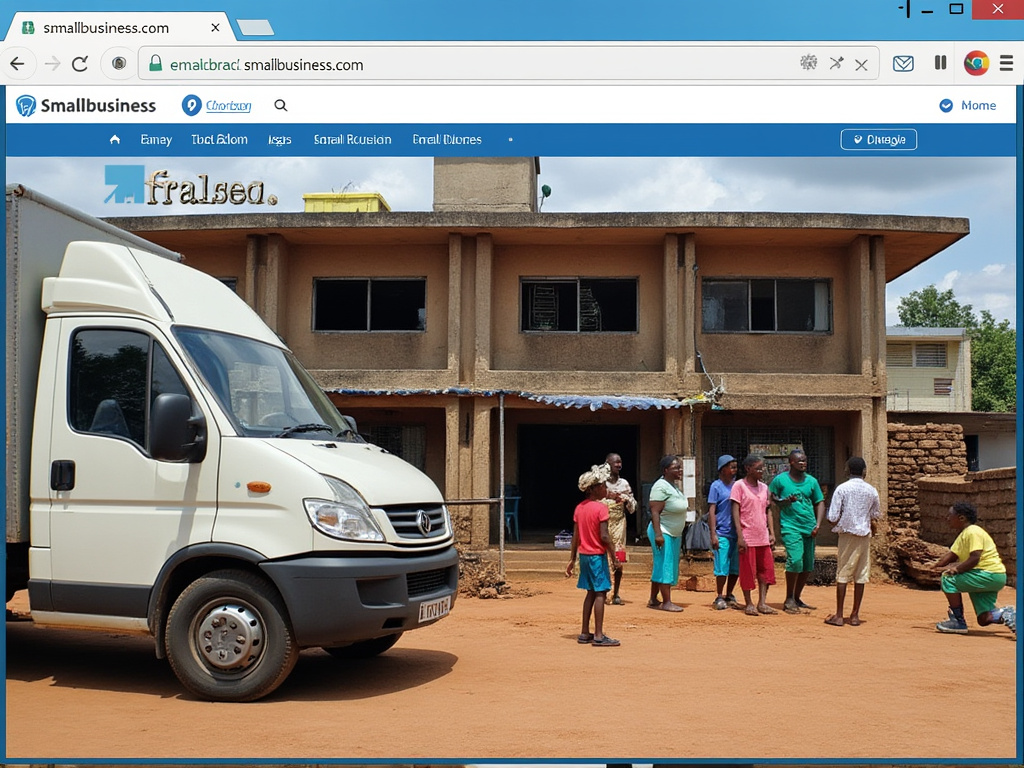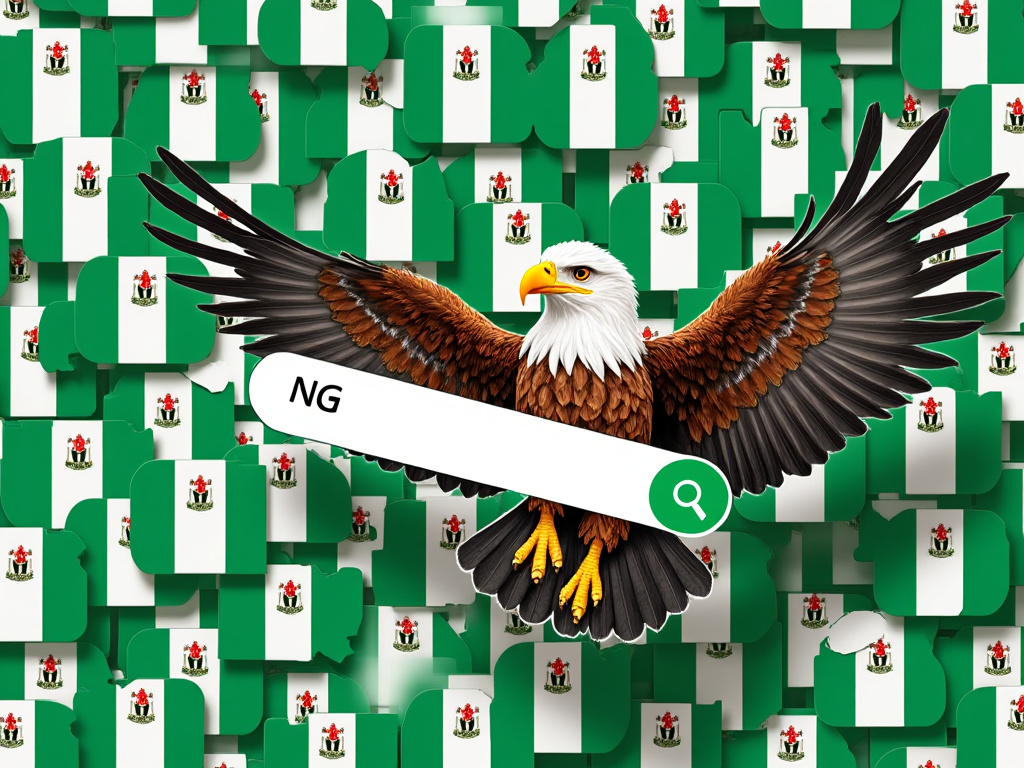Your Search Ends Here – Africa’s Best Web Host Revealed!
When it comes to launching a website in Africa, one of the most important decisions you’ll make is choosing the right web host. Whether you’re running a small business, starting a blog, or building an e-commerce empire, the quality of your hosting service can make or break your online presence. Africa’s digital landscape is growing rapidly, and the demand for reliable, fast, and secure web hosting has never been higher. But with so many options on the market, how do you find the best one?
We’ve done the hard work for you and uncovered Africa’s best web host—one that stands out for its unbeatable features, customer support, affordability, and tailored solutions for businesses in Africa.
Let’s dive into why this web host deserves the top spot and how it can elevate your online ventures.
The Rise of Digital Opportunities in Africa

Africa is experiencing a tech revolution, with more individuals and businesses embracing the digital economy. Internet penetration has grown exponentially, and as of 2024, Africa boasts over 600 million internet users. This boom has fueled the need for robust web hosting services capable of meeting the diverse needs of startups, SMEs, and established enterprises.
However, challenges like inconsistent connectivity, high costs, and lack of localized support often hinder businesses from achieving their online potential. The right web hosting provider can solve these issues, offering seamless uptime, cost-effective solutions, and localized customer support.
What Makes a Great Web Host?

Before revealing the best web host in Africa, it’s essential to understand the key factors that set a hosting provider apart:
- Speed and Uptime
A reliable web host ensures your website is always accessible with minimal downtime. Slow-loading websites risk losing visitors, damaging user experience and conversions. - Customer Support
Given the technical challenges that can arise, especially in regions with varying infrastructure, excellent customer support is non-negotiable. A top-tier host offers 24/7 assistance via multiple channels, including live chat, email, and phone. - Security Features
Cybersecurity threats are on the rise, making robust security protocols a must. Look for features like SSL certificates, DDoS protection, and automated backups. - Scalability and Affordability
As businesses grow, so do their hosting needs. The ideal host provides flexible plans that allow you to scale resources without breaking the bank. - Localized Solutions
Hosting tailored to the African market addresses specific challenges like local payment options, multilingual support, and data centers optimized for regional connectivity.
And the Winner Is…
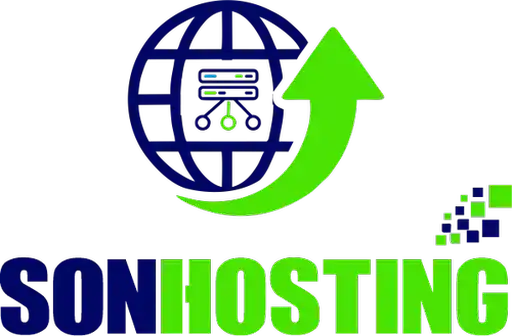
After extensive research and testing, Sonhosting emerges as Africa’s leading web hosting provider.
Why Sonhosting Stands Out:
- Lightning-Fast Speeds
With strategically placed servers and advanced caching technology, Sonhosting ensures rapid load times, even for resource-heavy websites. Their data centers across Africa and Europe are optimized for speed and reliability, giving businesses a competitive edge. - Unmatched Uptime Guarantee
Say goodbye to downtime! Sonhosting guarantees 99.9% uptime, ensuring your website remains accessible around the clock. - Affordable and Flexible Plans
Whether you’re a solopreneur or running a large enterprise, Sonhosting offers plans to fit every budget. Their tiered pricing makes it easy to start small and upgrade as your needs grow. - Top-Notch Security
Security is a cornerstone of Sonhosting’s services. From free SSL certificates and malware protection to regular backups, your website is safeguarded against threats. - Exceptional Customer Support
Their dedicated customer support team is available 24/7, providing assistance in English, French, and several other languages spoken across Africa. - Tailored for Africa
What truly sets Sonhosting apart is their commitment to the African market. They offer localized payment methods, making it easy to pay using mobile money, local bank transfers, and other region-specific options. - E-Commerce Ready
For entrepreneurs looking to launch online stores, Sonhosting integrates seamlessly with platforms like WooCommerce and Shopify, offering features like one-click installs and advanced e-commerce tools.
Testimonials from Satisfied Customers
Here’s what some of Sonhosting’s users have to say:
- “You will always have a good experience with them as their customer service is top notch. They are also patient and enthusiastic about giving you what you want while guiding you to make the best decisions about your brand. They deliver excellent jobs.” – Chidinma Wogu, Nigeria
- “I have been hosting my website with sonhosting for sometime now and I can tell you they are the best and for their customer services they are great. keep on with the good work sonhost.” – Godwin Akoto., Ghana
- “It’s not easy to make an eCommerce store fast, but with the technologies they have, it’s possible, and we are proof of that.” – Sonshopa., Nigeria
How to Get Started with Sonhosting
Signing up with Sonhosting is straightforward:
- Visit Their Website
Go to sonhosting.com to explore their hosting plans. - Choose Your Plan
Select a plan based on your website’s needs. Their beginner-friendly shared hosting is perfect for small businesses, while their VPS and dedicated server options cater to larger enterprises. - Set Up Your Domain
Register a new domain or transfer an existing one during the signup process. - Launch Your Website
Use their intuitive control panel to manage your site or take advantage of one-click CMS installations like WordPress, Joomla, and Drupal.
Why Now Is the Time to Invest in a Reliable Web Host
With Africa’s digital economy on the rise, establishing a strong online presence is crucial. The right web host can:
- Improve website performance, attracting more visitors.
- Enhance customer trust with reliable uptime and security.
- Simplify scaling as your business grows.
You May Also Like: 7 Astonishing Guidelines to Web Hosting for Small Businesses
Don’t settle for less. With Sonhosting, you’re partnering with a host that understands the unique challenges and opportunities of the African market.
Your website is your digital storefront, and choosing the right web host is the foundation of your success. Sonhosting ticks all the boxes for speed, reliability, security, and affordability.
Stop searching and start building with Africa’s best web hosting provider.